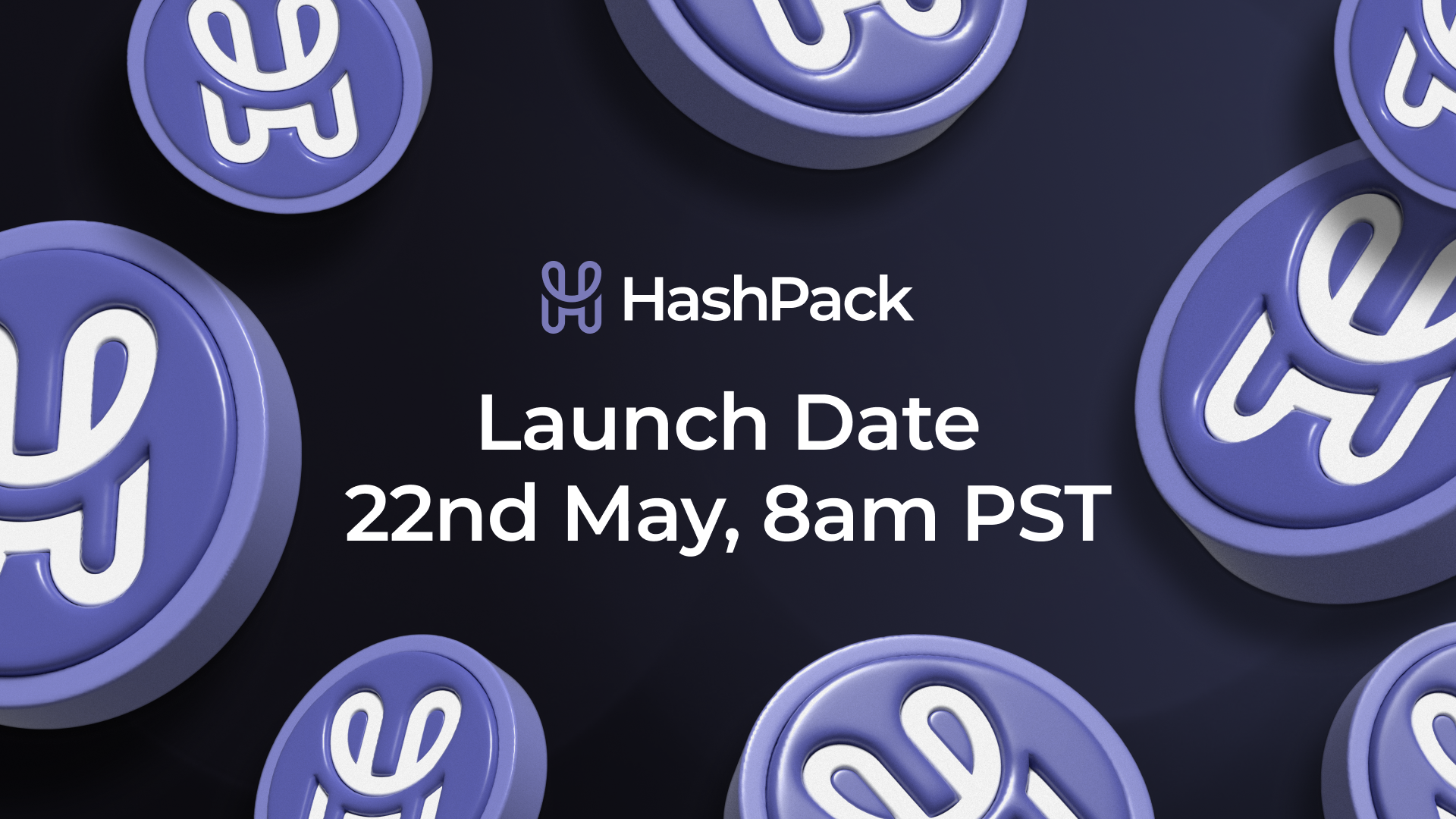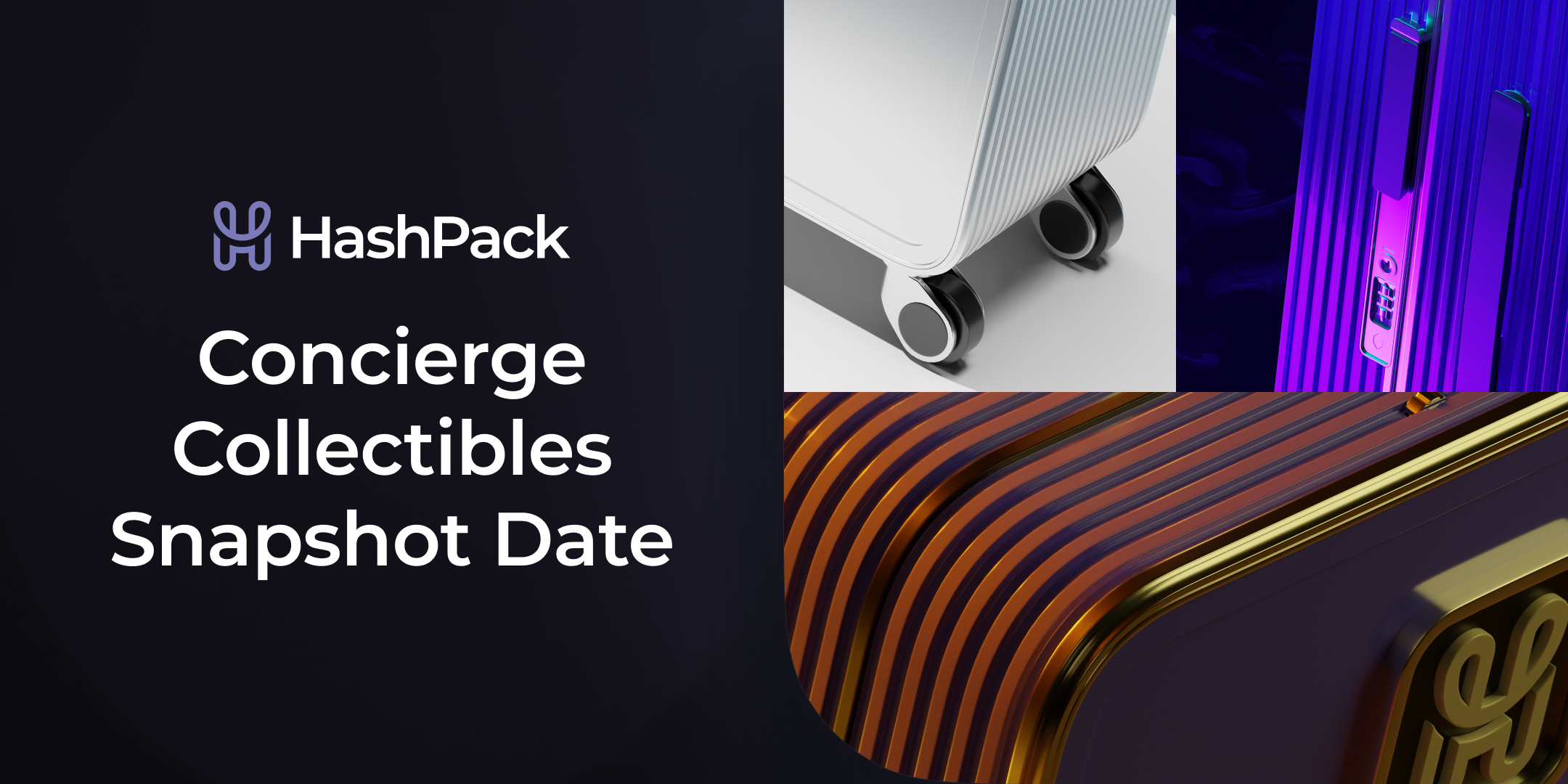Set up your Ledger with HashPack
January 17, 2022

With HashPack you can create a new account or access an existing account on your Ledger in a few easy steps. HashPack integrates seamlessly and securely with your Ledger like no other wallet out there.
We've put together this guide to help you create or import an account with Ledger on HashPack. For best results please use Google Chrome on a desktop device and connect your Ledger via USB. Please note connecting your Ledger with Bluetooth on a desktop device isn't currently supported by Ledger.
We always recommend purchasing your device directly from the Ledger website. Currently, there are three devices supported; Ledger Nano X, Nano S Plus and Nano S. All devices offer the same level of industry leading security (CC EAL5+), but the Nano X has extra features such as Bluetooth connectivity.
Ledger Nano X
Bluetooth and USB connection
Larger screen
Install up to 100 apps
Ledger Nano S Pus
USB connection only
Larger screen
Install up to 100 apps
Ledger Nano S
USB connection only
Smaller screen
Install up to 6 apps
Getting started
Once your Ledger has arrived, you’ll need to get the Ledger Live app to set up your new device. Ledger Live works on Windows, Mac, Linux, iOS and Android devices. Ledger Live features interactive setup instructions, simply open the app to begin. If you get stuck, Ledger has helpfully put together a guide to help you get started.
Follow the instructions to secure your device with a PIN code and carefully note down your 24-word recovery phrase. If you lose your recovery phrase, you will not be able to access your crypto. Keep this information safe and do not share either your PIN or recovery phrase with anyone.
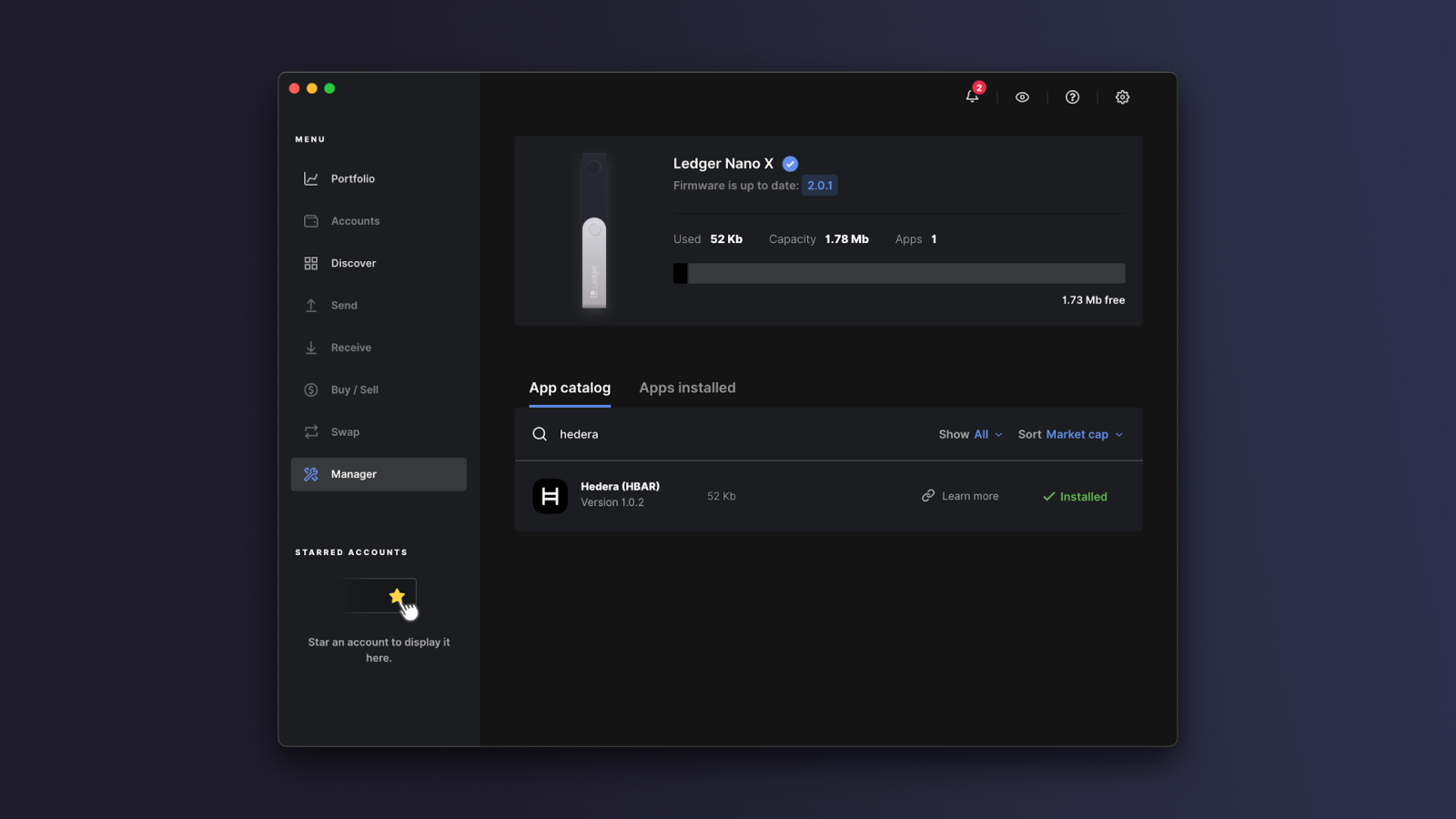
Install the official Hedera app
Once you’ve set up your Ledger, you then need to install the Hedera (HBAR) app on your device. To do this:
- Open Ledger Live.
- Enter your PIN to unlock your Ledger if prompted.
- Navigate to the Manager tab.
- Search for Hedera in the App catalog tab.
- Click Install. The app will then be installed on your device.
Create a new account with Ledger on HashPack
Now you've set up Ledger Live and installed the Hedera app, you're ready to integrate your Ledger device with HashPack.
You can access HashPack through our Chrome extension or browser-based wallet.
For the purposes of this guide we're creating a new Hedera mainnet account using Google Chrome, and connecting Ledger via USB to a desktop device.
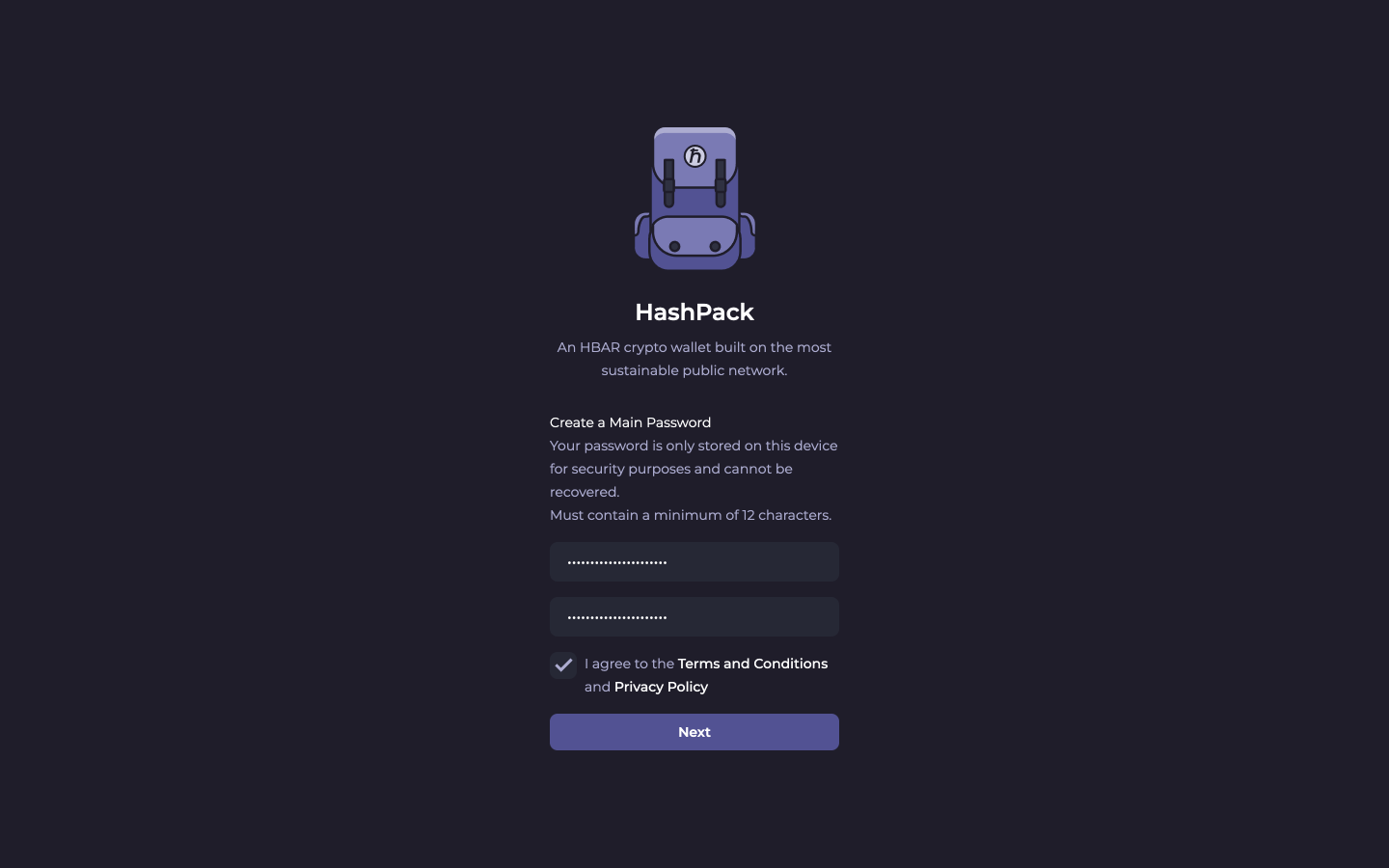
First you’ll need to Create a Main Password. This password is securely encrypted on your device and is never transmitted over the internet.
If you’re using HashPack on multiple browsers or devices, you’ll need to create a new password and import your account on each browser or device.
Once you’ve entered a password with a minimum of 12 characters, click the checkbox to agree to the Terms and Conditions and Privacy Policy, then click Next.
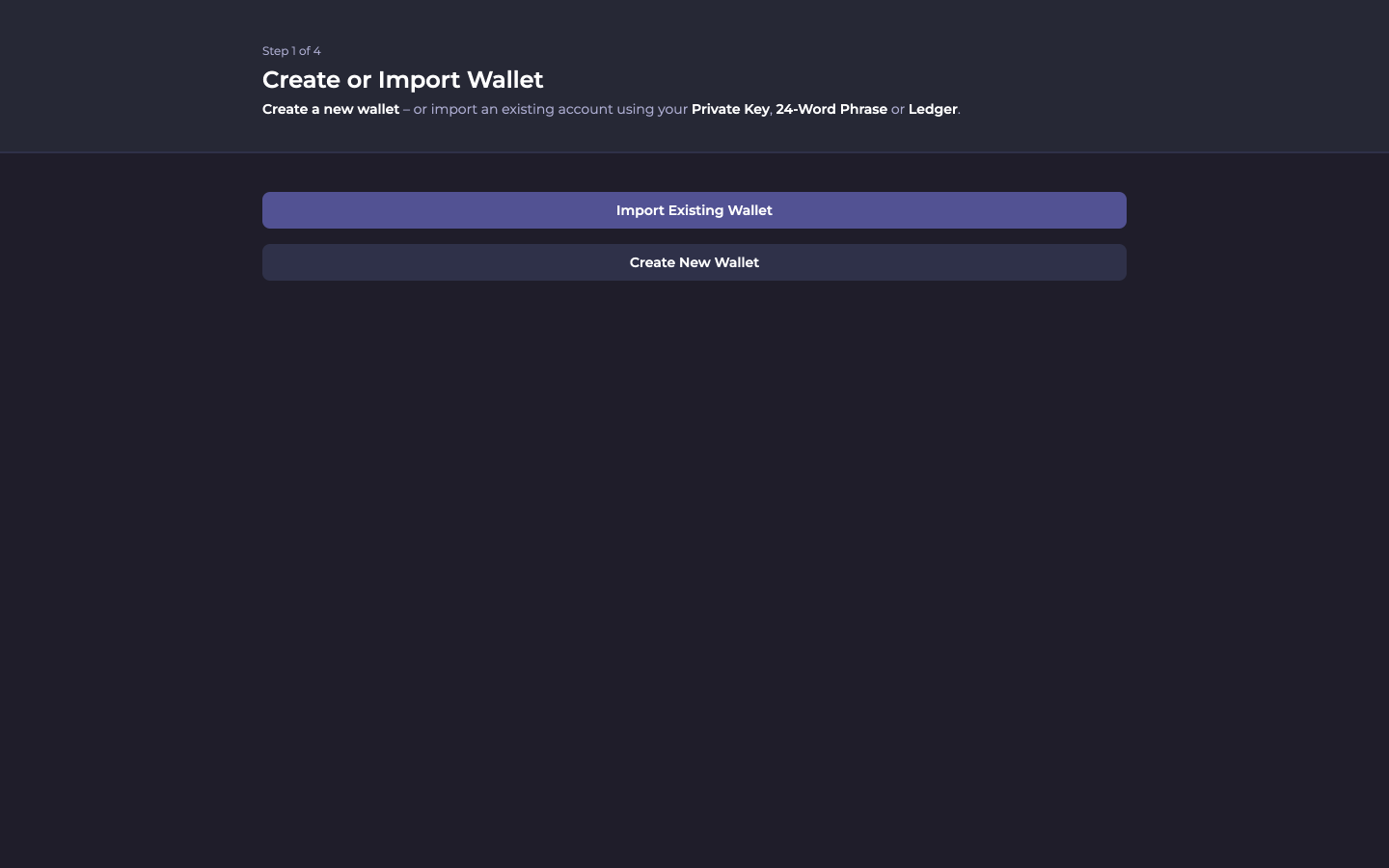
Select Create New Wallet, then New Wallet using Ledger.
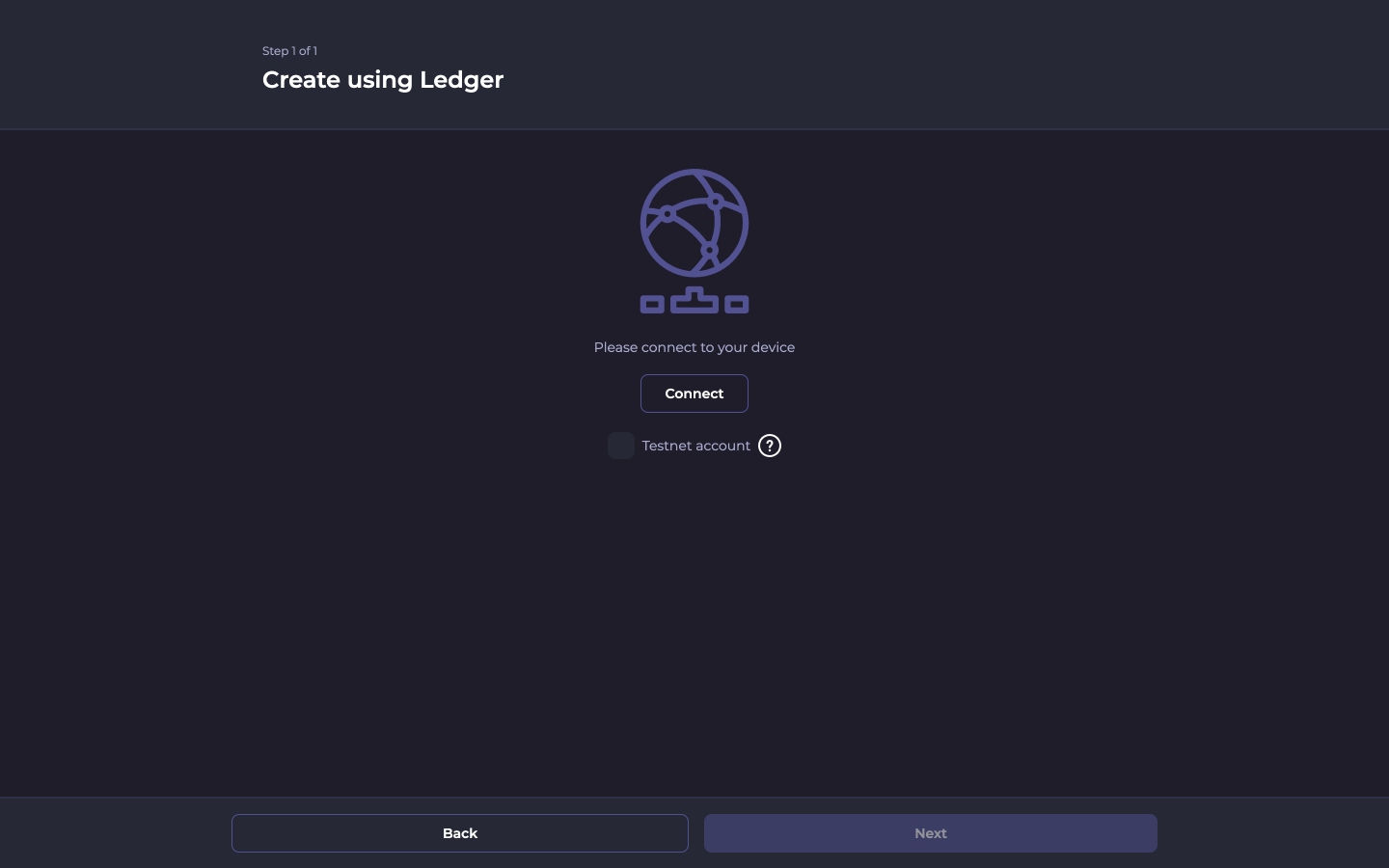
Connect your Ledger to your desktop device via USB.
Enter your PIN to unlock your Ledger and open the Hedera app, wait until you see the message Awaiting Commands.
Press Connect on HashPack.
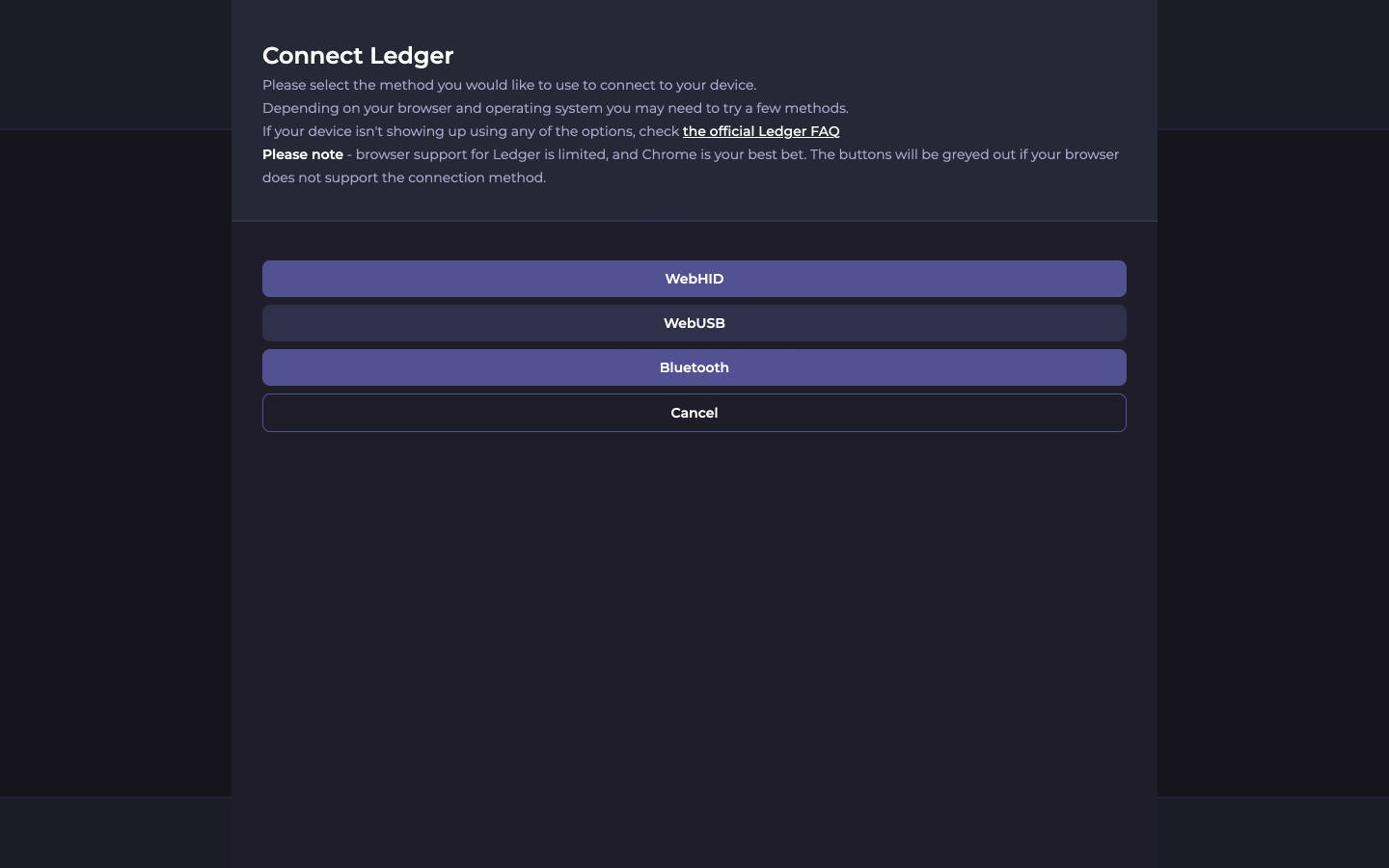
Depending on how you've connected your Ledger you'll need to select either WebHID, WebUSB or Bluetooth.
A browser alert may appear with the message wallet.hashpack.app wants to connect. You’ll need to approve this connection before continuing.
As we’ve connected Ledger via USB, select the WebUSB option on HashPack.
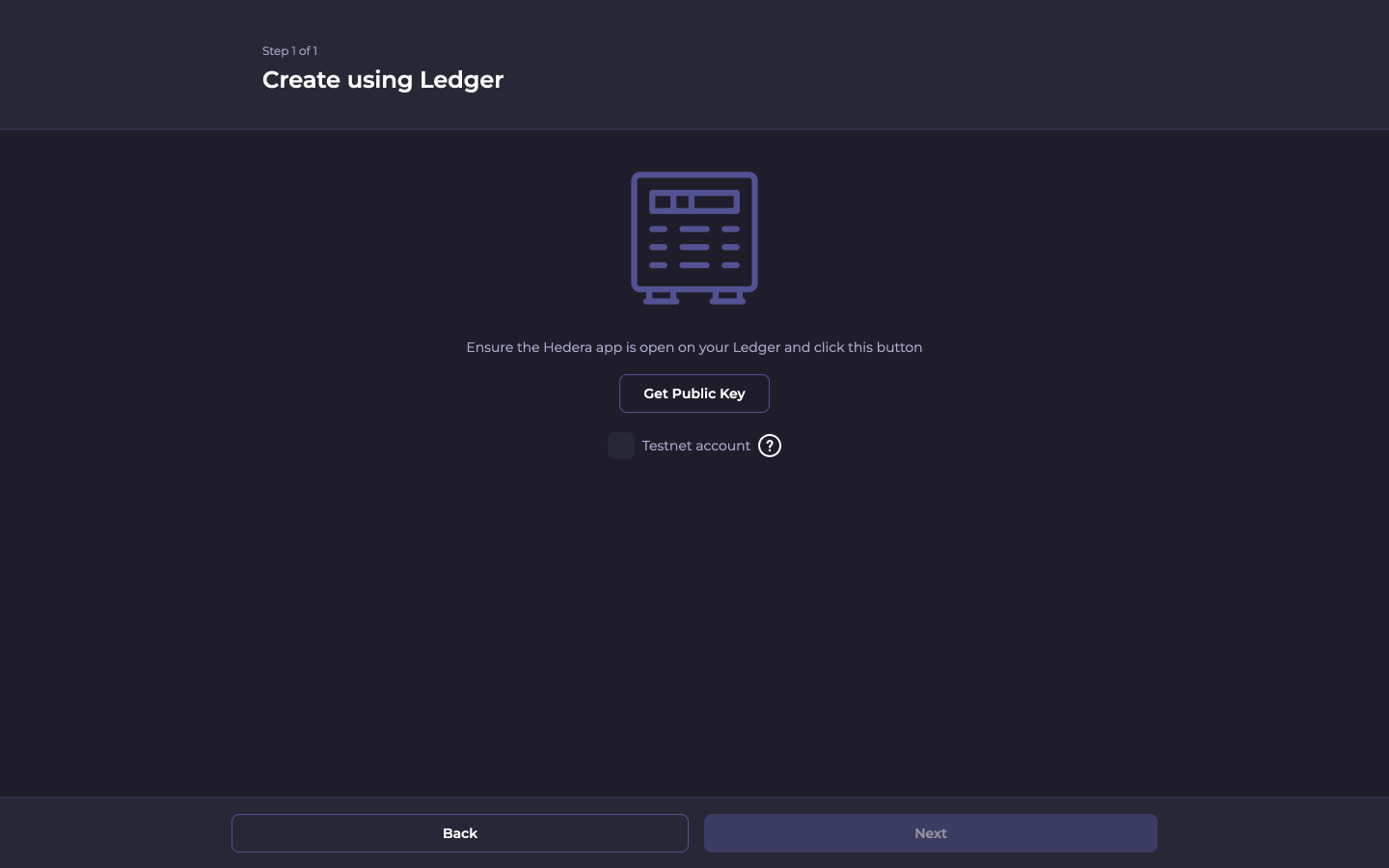
Make sure the Hedera app is still open on your Ledger, then press Get Public Key on HashPack.
You will receive a prompt on your Ledger to approve this action. After you've approved you'll see a Success! message on HashPack.
Click Next on HashPack to continue.

Enter a nickname for your HashPack wallet. This step is optional, but may help you keep track of what the account is for.
Press Create Wallet.
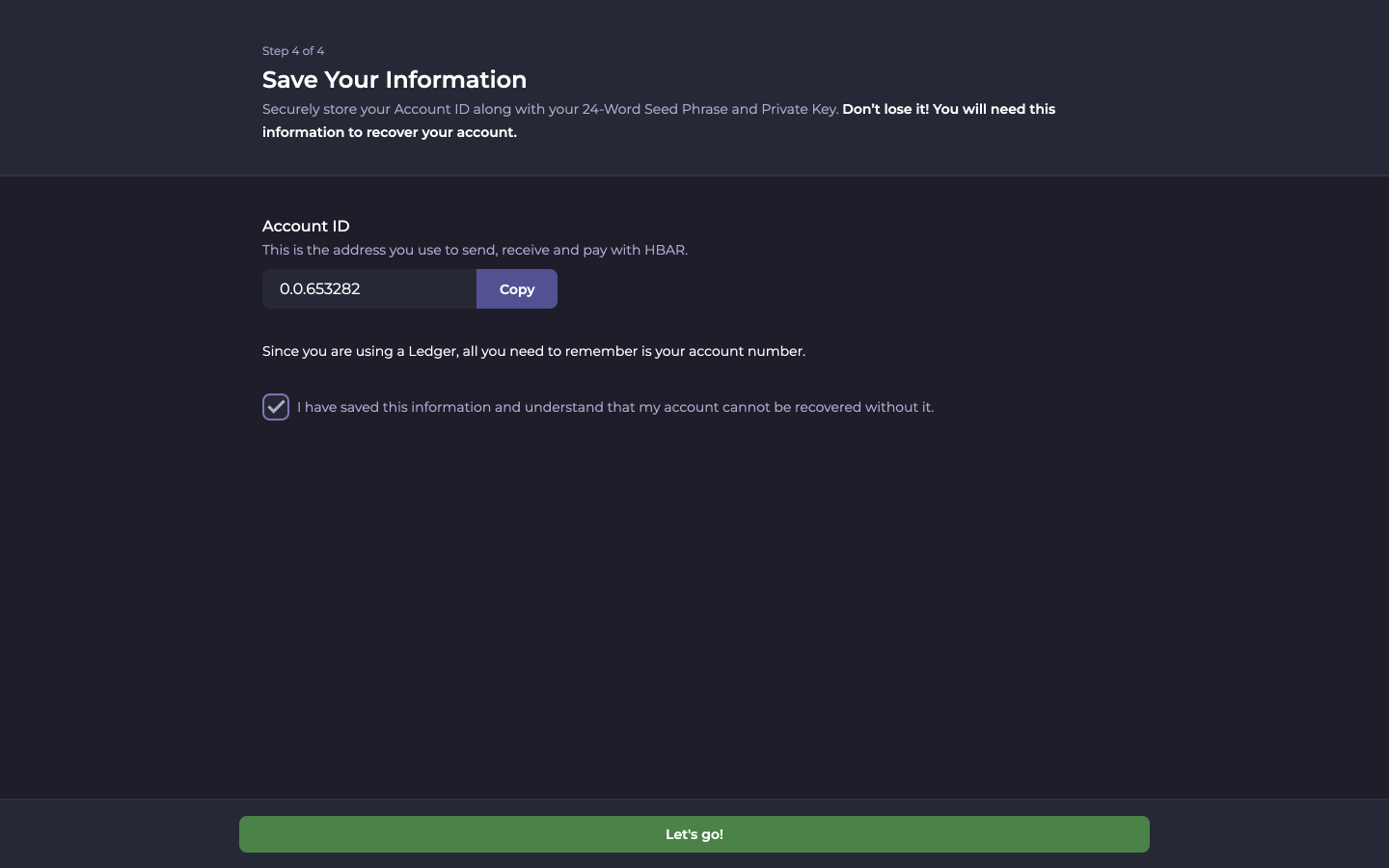
Save your account information, carefully note down your Account ID. You’ll use this to send, receive and pay with HBAR. You’ll also need your Account ID when importing or recovering your account.
Tick the checkbox, then press Let’s go!
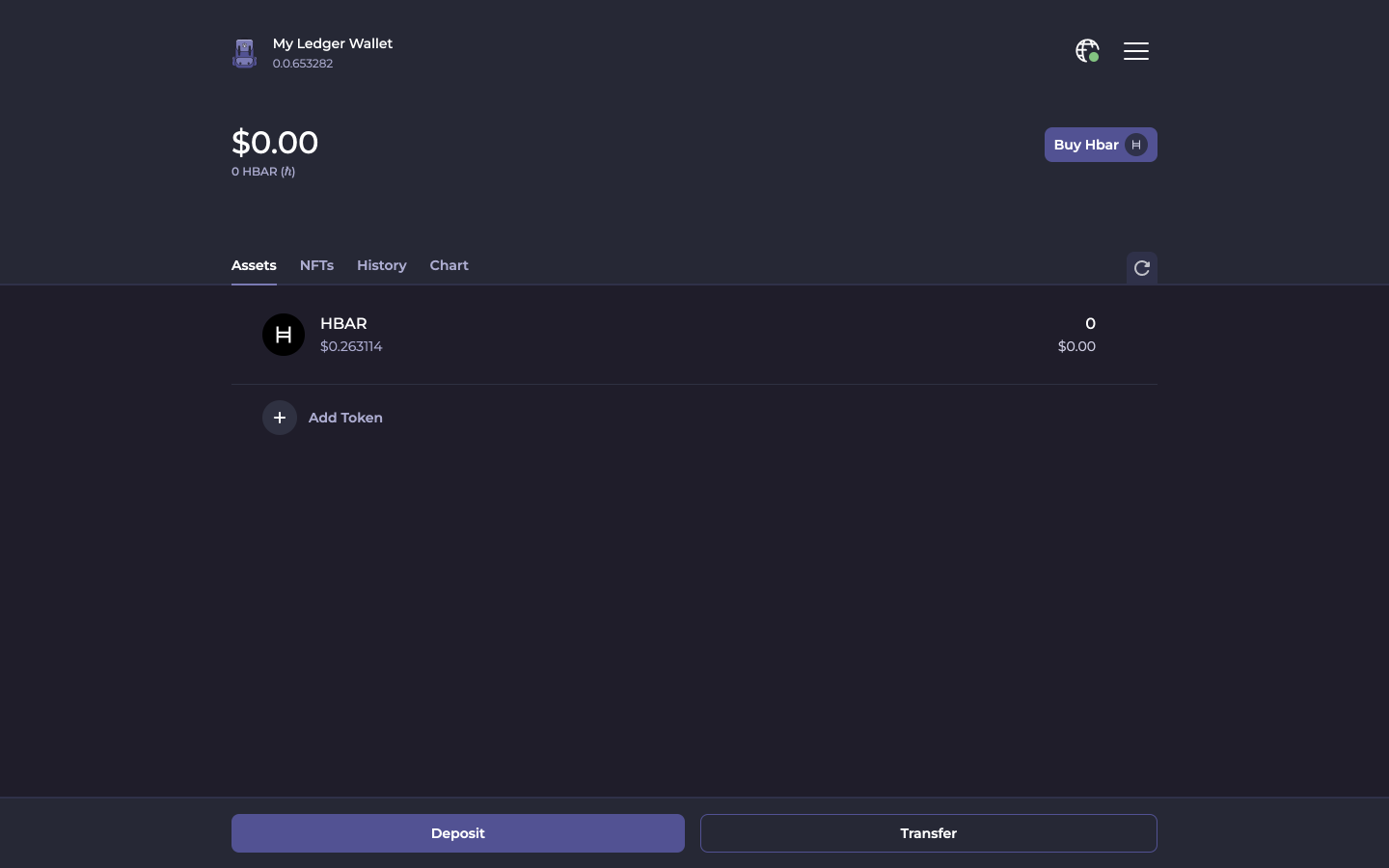
Congratulations! You’ve now integrated your Ledger with HashPack. You’ll need to connect your Ledger to approve transactions, however you can still view your balance and transaction history without connecting your device.
Questions and troubleshooting
How do I import an existing account with Ledger on HashPack?
Follow the same steps as above but select Import Existing Wallet, then Import Using Ledger after creating a new password.
Can I store Hedera tokens and NFTs on my Ledger?
Ledger does not currently support Hedera tokens or NFTs, but are planning to in the near future.
Can I add my Hedera account on Ledger Live?
Hedera accounts aren't currently supported on Ledger Live, however Ledger have announced plans to have official support soon.
Which browsers and devices are currently supported?
Using Ledger isn't fully supported on browsers such as Firefox, Safari or iOS devices. For best results please use Google Chrome on a desktop device and connect your Ledger via USB. A full list of browser and device support can be found on Ledger's GitHub Library.
Can I connect my Ledger Nano X to HashPack via Bluetooth?
Yes, but only when connecting your Ledger to an Android device. Connecting your Ledger with Bluetooth on a desktop device isn't currently supported.
Where I can receive additional support?
For Ledger specific advice, we'd always recommend using their official support channels. For any issues related to HashPack, please reach out on Discord.